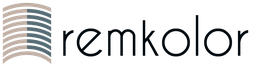Создание реалистичной металлической поверхности
Искусственный металлический эффект, без сомнения, является невероятно популярным среди пользователей Photoshop. И нетрудно догадаться почему: впечатляющие результаты говорят сами за себя. Понятно, что хоть и существует много способов достижения схожих результатов, но некоторые для определённых задач подходят больше, чем другие. Мой способ довольно таки уникален хотя бы тем, что использует только эффекты слоёв и ничего более. На первый взгляд этот метод кажется сильно ограниченным, но на самом деле он очень гибкий и позволяет легко адаптировать метод к более поздним интерфейсам программы, что невозможно для способов, основанных на эффекте освещения.
В результате получается хромированный текст, но я потратил немного времени и объяснил, как вы можете сделать его более серебристым, более мягким/жёстким, добавить неровности и т.д.
Шаг 1.
Создайте новый документ размером 200×200 и, используя Инструмент «Горизонтальный Текст» (Horizontal Type Tool) , напишите одну букву. Я использовал шрифт «Script MT Bold» размером 222. Не расстраивайтесь, если у вас нет этого шрифта, просто выберите любой, который выглядит привлекательно (чтобы вы могли увидеть эффект во всей его красе).

Шаг 2.
Выберите слой, где у вас нарисована буква, и выберите пункт меню Слой > Стиль слоя > Внешнее свечение (Layer > Layer Style > Outer Glow) . И установите точно такие же параметры как на рисунке.

Конечно, этот шаг можно и не делать, но тёмные очертания выделяют объект на фоне.
Шаг 3.
Не закрывайте диалог с эффектами слоя. Перейдите на вкладку Тиснение (Bevel and Emboss) и установите параметры как на картинке.

По желанию: если вы хотите изменить внешний вид вашего металла, то лучше сделать это здесь. Меняя значение параметра Глубина (Depth) , вы можете делать металл мягче/резче. Параметр Контур глянца (Gloss contour) позволяет выглядеть эффекту мягче/жёстче на изгибах. Наконец, увеличивая параметр Размер (Size) можно сделать так, чтобы металл казался более округлым, но только до определённой степени — переборщите и потеряете эффект металла.
Шаг 4.
Перейдите во вкладку Контур (Contour) и измените кривую как показано на рисунке.

Шаг 5.
Зайдите в раздел Наложение цвета (Color Overlay) и измените цвет на белый.

Шаг 6.
Если вы хотите получить оттенок хрома, перейдите во вкладку Глянец (Satin) и введите следующие параметры.

Вы можете не выполнять это шаг, если хотите получить серебристый цвет или можете поиграться с кривыми, чтобы получить разные эффекты освещения.
Шаг 7.
Теперь выйдите из диалога эффектов слоя и полюбуйтесь тем, что вы натворили. Конечно, это отличная идея — добавить тень и красивый фон, но эти вещи я оставляю на ваше усмотрение 😉

В этом текстовом Photoshop уроке, мы будем учиться легко создавать металлический текст - популярный эффект, широко используемый в видеоиграх и кинопостерах! Может показаться, что здесь представлено много шагов, но когда вы проделаете эту работу несколько раз, создание данного эффекта не будет занимать у вас больше считаных минут от начала до конца. Для создания металлической текстуры и применения ее к тексту, мы будем использовать пару Стилей слоя (Layer styles), несколько фильтров, режимы смешивания слоев и Обтравочную маску (Clipping mask)! Для этого урока я буду использовать Photoshop CS5, но для более ранних версий этот урок также подходит.
Перед вами конечный результат, который мы будем создавать:
Окончательный эффект «металлического текста».
Шаг 1: Создание нового документа
Создайте новый Photoshop документ, перейдя в меню Файл - Создать
(File - New) или нажмите сочетание клавиш Ctrl+N (Win)/ Command+N (Mac) на клавиатуре.

Перейдите к Файл - Создать (File - New).
Необходимо создать документ, который будет размером немного больше, чем вам нужно, по причинам, о которых я скажу в свое время. Я буду создавать свой документ размером 1200 пикс. по Ширине (Wide) и 600 пикс. по Высоте (High), Разрешение (Resolution) я оставлю по умолчанию 72 пикс./дюйм. Вы можете использовать эти же настройки, чтобы следовать за мной дальше по уроку, или ввести свои значения. Установите параметр Содержимое фона (Background Contents) на Белый (White), даже несмотря на то, что мы будем его менять в следующем шаге. Нажмите Ок, когда закончите. Ваш новый документ появится на экране:

Диалоговое окно Новый документ (New Document).
Шаг 2: Заливка фона черным
Нажмите букву D на клавиатуре для быстрого сброса Основного
(Foreground) и Фонового
(Background) цветов к установленным по умолчанию, если необходимо, это действие установит в качестве Основного
(Foreground) цвета черный. Затем нажмите Alt+Backspace (Win)/ Option+Delete (Mac) для быстрой заливки фона текущим Основным
(Foreground) цветом (черным):

Теперь документ залит черным.
Шаг 3: Добавление нового пустого слоя
Кликните по иконке создания Нового слоя
(New layer) в нижней части панели слоев:

Клик по иконке создания Нового слоя (New Layer) (вторая иконка справа).
Photoshop добавит новый пустой слой, названный «Слой 1» (Layer 1) над Фоновым (Background) слоем:

Новый слой появляется над Фоновым (Background) слоем.
Шаг 4: Заливка нового слоя ярко-серым цветом
Перейдите к меню Редактирование
(Edit) в верхней части экрана и выберите Заливка
(Fill):

Перейдите к Редактирование - Заливка (Edit - Fill).
Заливка (Fill), кликните по выпадающему меню справа от слова Использовать (Use) и выберите Цвет (Color) из списка параметров:

Выберите параметр Цвет (Color) в верхней части диалогового окна Заливка (Fill).
Как только вы выберите Цвет
(Color), Photoshop откроет цветовую палитру, таким образом, вы можете выбрать желаемый цвет для заливки им слоя. Выберите ярко-серый. Если вы хотите использовать те же оттенки серого, что и я, введите 195 для параметров R, G и B:

Выберите ярко - серый из цветовой палитры.
Кликните Ок, когда вы будете готовы выйти из цветовой палитры, затем кликните Ок, чтобы выйти из диалогового окна Заливка (Fill). Photoshop зальет слой серым, временно пряча фоновый слой, залитый черным:

Теперь документ залит серым.
Шаг 5: Добавление шума
Перейдите к меню Фильтр
(Filter) в верхней части экрана, выберите Шум
(Noise), затем выберите Добавить шум
(Add Noise):

Перейдите к Фильтр - Шум - Добавить шум (Filter- Noise - Add noise).
Когда появится диалоговое окно Добавить шум (Add Noise), добавьте много шума к изображению, установив значение Эффект (Amount) около 150%. Убедитесь, что в нижней части диалогового окна отмечены параметры По Гауссу (Gaussian) и Монохромный (Monochromatic):

Параметры фильтра Добавить шум (Add Noise).
Кликните Ок, когда будете готовы, чтобы выйти из диалогового окна. Теперь документ должен быть залит шумом:

Документ после применения фильтра Добавить шум (Add Noise).
Шаг 6: Применение фильтра Размытие в движении (Motion
Blur)
Мы будем использовать весь этот шум для создания первой части нашей металлической текстуры. Вернитесь обратно к меню Фильтр
(Filter), выберите Размытие
(Blur), а затем выберите Размытие в движении
(Motion Blur):

Перейдите к Фильтр - Размытие - Размытие в движении (Filter - Blur - Motion Blur).
Когда появится диалоговое окно Размытие в движении (Motion Blur), установите Угол (Angle) размытия около -10 градусов, затем уменьшите значение параметра Смещение (Distance) до 200 пикс.:

Установите Угол (Angle) на -10 и уменьшите Смещение (Distance) до 200 пикс..
Нажмите Ок, когда будете готовы, чтобы закрыть диалоговое окно. Размытие шума создало металлический эффект:

Изображение после применения Размытия в движении (Motion blur) к шуму.
Шаг 7: Обрезание краев
Вернемся к шагу 1, я упоминал, что вас следует создать документ немного большего размера, чем нужно. Причина заключается в том, что фильтр Размытие в движении
(Motion Blur) создает неправильно размытые пиксели по краям документа, которые вы сейчас четко видите в нашем документе. Давайте обрежем эти нежелательные участки. Выберите инструмент Photoshop Кадрирование/Рамка
(Crop) из панели инструментов или нажмите букву C для выбора этого документа с помощью горячих клавиш:
Выберите инструмент Кадрирование/Рамка (Crop).
При активном инструменте Кадрирование/Рамка (Crop) кликните в левом верхнем углу, где начинается хорошо тектстурированный участок, затем, не отпуская кнопки мыши, протяните рамку к правому нижнему углу до края хорошо текстурированного участка. Отпустите кнопку мыши, чтобы увидеть участок, который у вас сохранится (темные участки по краям будут обрезаны):

Создайте область вырезания вокруг участка, который хотите сохранить.
Нажмите Enter (Win)/ Return (Mac), чтобы Photoshop обрезал нежелательные края. Теперь останется только хорошая текстура:

Изображение после обрезания краев.
Шаг 8: Добавьте свой текст
Выберите инструмент Текст
(Type/Text) из панели инструментов, или нажмите горячую клавишу T на клавиатуре:
Выберите инструмент Текст (Type).
При активном инструменте Текст (Type/Text), выберите шрифт из панели параметров в верхней части экрана. Для лучшего результата с этим эффектом, выберите шрифт с жирными буквами. Я буду использовать Arial Black:
Параметры шрифта в панели параметров.
Как только вы выбрали шрифт, кликните внутри документа и добавьте свой текст. Я напишу слово «Metal» (Металл):

Добавьте свой текст.
Когда вы будете готовы, кликните по Применить текущую правку (Checkmark) в панели параметров, чтобы применить текст:

Кликните по Применить текущую правку (Checkmark), чтобы выйти из режима редактирования текста.
Шаг 9: Изменение размеров текста с помощью Свободной трансформации (Free
Transform)
Ваш текст, скорее всего, будет слишком маленьким на данном этапе (как в моем случае), поэтому перейдите к меню Редактирование
(Edit) и выберите Свободную трансформацию
(Free Transform) или нажмите Ctrl+T (Win)/ Command+T (Mac) для вызова Свободной трансформации
(Free Transform) с помощью горячих клавиш:

Перейдите к Редактирование - Свободная трансформация (Edit - Free transform).
Это действие разместит окно свободной трансформации и маркеры вокруг текста. Для изменения размера текста зажмите клавишу Shift и потяните вверх любой угловой маркер (маленький квадратик). Удерживая клавишу Shift зажатой во время изменения размеров, позволяет вам сохранять точные пропорции текста, таким образом, вы не исказите его форму. Для перемещения текста, кликните где-нибудь внутри ограничительной рамки и просто переместите его с помощью мыши. Когда вы будете готовы, нажмите Enter (Win)/ Return (Mac) для применения изменений и выхода из Свободной трансформации (Free Transform):

Переместите и измените размер текста, как необходимо.
Шаг 10: Перемещение слоя с текстом под слой с текстурой
Кликните по текстовому слою в панели слоев и, удерживая зажатой кнопку мыши, поместите этот слой между серым текстурным слоем (Слой 1 (Layer 1)) и Фоновым (Background) слоем. Когда вы увидите, что между этими двумя слоями появилась выделенная полоска, отпустите кнопку мыши и Photoshop переместит на это место текстовый слой:

Поместите текстовый слой между Фоновым (Background) слоем и Слоем 1 (Layer 1).
Шаг 11: Создание Обтравочной маски (Clipping
Mask)
Кликните по Слою 1 (Layer 1) в панели слоев, чтобы выделить его. Затем перейдите к меню Слой (Layer) и выберите Создать обтравочную маску
(Create Clipping Mask):

Перейдите к Слой - Создать обтравочную маску (Layer - Create clipping Mask).
Слой 1 (Layer 1) станет смещенным вправо в панели слоев, указывая на то, что теперь он «обтравлен» текстовым слоем:

Панель слоев теперь показывает, что Слой 1 (Layer 1) теперь обтравлен текстовым слоем.
Если мы посмотрим в окно документа, то мы увидим, что серая текстура теперь отображается только внутри текста:

Черный цвет с фонового слоя теперь виден вокруг текста.
Шаг 12: Добавление Стиля слоя (Layer
Style) Тиснение (Bevel
and
Emboss)
Кликните по текстовому слою в панели слоев, чтобы выделить его. Затем кликните по иконке Стили слоя
(Layer Styles) в нижней части панели слоев:

Кликните по иконке Стили слоя (Layer Styles).
Выберите Тиснение (Bevel and Emboss) из списка стилей слоя, который появился:

Выберите Тиснение (Bevel and Emboss).
Это действие откроет диалоговое окно Стили слоя (layer Syles), установленное на параметр Тиснение (Bevel and Emboss) в средней колонке. Сначала измените Метод (Technique) на Жесткую огранку (Chisel Hard), затем увеличьте Размер (Size) до 7 пикс. Перетащите ползунок параметра Глубина (Depth) по направлению вправо до значения 500%:

Параметры Тиснения (Bevel and Emboss).
В разделе параметров Затенение (Shading), кликните по миниатюре Контур глянца (Gloss Contour):

Кликните по миниатюре Контур глянца (Gloss Contour).
Это действие откроет Редактор контуров (Contour Editor). Кликните по выпадающему меню Установки (Preset) в верхней части диалогового окна и выберите из списка Кольцо (Ring):

Выберите установку Кольцо (Ring).
Нажмите Ок, чтобы выйти из Редактора Контуров (Contour Editor). Затем, вернитесь к основному диалоговому окну Стили слоя (Layer Styles), отметьте параметр Сглаживание (Anti-aliased) справа от миниатюры Контур глянца (Gloss Contour):

Отметьте параметр Сглаживание (Anti-aliased).
Пока не закрывайте диалоговое окно Стили слоя (Layer Styles). У нас есть еще кое-что, что нужно добавить, но ваш текст на данный момент должен быть похож на этот:

Текст после применения стиля слоя Тиснение (Bevel and Emboss).
Шаг 13: Добавление Стиля слоя (Layer
Style) Наложение градиента (Gradient
Overlay)
Кликните прямо по названию Наложение градиента
(Gradient Overlay) в левой колонке диалогового окна Стили слоя
(Layer Styles). Вам нужно кликнуть прямо по названию, не по полю отметки, для того, чтобы появился параметр Наложение градиента
(Gradient Overlay):

Кликните по названию Наложение градиента (Gradient Overlay).
В средней колонке диалогового окна Стили слоя (Layer Styles) были изменены отмеченные параметры для Наложения градиента (Gradient Overlay). По умолчанию, Photoshop выбирает градиент, основанный на текущих цветах От основного к фоновому цветам (Foreground and Background colors) (черный и белый), но если выбран другой градиент, кликните по полоске предпросмотра градиента:

Кликните по полосе предпросмотра градиента, только если там установлен другой градиент, а не черно-белый.
Затем кликните по миниатюре От основного к фоновому (Foreground to Background) (вверху слева) в Редакторе градиентов (Gradient Editor) для его выбора:

Выберите градиент От основного к фоновому (Foreground to Background).
Нажмите Ок, чтобы закрыть Редактор градиентов (Gradient Editor). Вернитесь к основному диалоговому окну Стили слоя (Layer Styles), измените Режим смешивания (Blend Mode) на Перекрытие (Overlay), затем уменьшите Непрозрачность (Opacity) до 70%. Это добавит световой эффект к металлу:

Параметры Наложения градиента (Gradient Overlay).
Нажмите Ок, чтобы выйти из диалогового окна Стили слоя (Layer Styles). Перед вами эффект с добавленными стилями слоя:

Эффект после применения стилей слоя.
Шаг 14: Добавление нового слоя, установленного в режиме Перекрытие (Overlay)
Кликните по Слою 1 (Layer 1) в панели слоев, чтобы выделить его. Удерживая клавишу Alt (Win)/ Option (Mac), кликните по иконке создания Нового слоя
(New Layer) в нижней части панели слоев:

Удерживая клавишу Alt (Win)/ Option (Mac), кликните по иконке создания Нового слоя (New Layer).
Это действие говорит Photoshop открыть диалоговое окно Нового слоя (New layer), где мы можем установить некоторые параметры прежде, чем новый слой будет добавлен. Отметьте параметр слева, который говорит Использовать предыдущий слой для создания Обтравочной маски (Use Previous Layer to Create Clipping mask), затем измените Режим (Mode) (коротко от Режим смешивания (blend Mode) на Перекрытие (Overlay). Нажмите Ок, когда вы будете готовы, чтобы закрыть диалоговое окно. Новый пустой слой, названный Слой 2 (layer 2), установленный в режиме Перекрытие (Overlay), появится над Слоем 1 (layer 1) в панели слоев. Как и Слой 1 (layer 1), он обтравлен текстовым слоем под ним:

Диалоговое окно Новый слой (new Layer).
Шаг 15: Применение фильтра Облака (Clouds)
Добавим случайные блики и тени к металлическому эффекту. Для этого мы будем использовать фильтр Photoshop Облака
(Clouds) наряду с Режимом смешивания
(Blend Mode) Перекрытие
(Overlay), который мы уже установили для слоя. Перейдите к меню Фильтр
(filter) в верхней части экрана, выберите Рендеринг
(Render), а затем выберите Облака
(Clouds):

Перейдите к меню Фильтр - Рендеринг - Облака (Filter - Render - Clouds).
«Облака» создают множество светлых и темных участков:

Шаг 16: Применение фильтра Размытие по Гауссу (Gaussian
Blur)
Облака нужно немного сгладить, чтобы они были больше похожи на тени и блики. Мы сделаем это, размыв их. Перейдите к меню Фильтр
(Filter), выберите Размытие
(Blur), а затем Размытие по Гауссу
(Gaussian Blur):

Перейдите к меню Фильтр - Размытие - Размытие по Гауссу (Filter - Blur - Gaussian Blur).
Когда появится диалоговое окно Размытие по Гауссу (Gaussian Blur), потяните слайдер вправо, чтобы увеличить значение Радиуса (Radius) до 10 пикс.

Установите Радиус (Radius) на 10 пикс.
Вот изображение после размытия облаков:

Эффект облаков теперь больше похож на легкий световой эффект.
Шаг 17: Добавление нового слоя, установленного в режиме Умножение (Multiply)
Снова удерживая клавишу Alt (Win)/ Option (Mac), кликните по иконке создания Нового слоя
(New Layer) в нижней части панели слоев для вызова диалогового окна Новый слой
(new Layer). Отметьте параметр Использовать предыдущий слой для создания Обтравочной маски
(Use Previous Layer to Create Clipping Mask), затем измените Режим
(mode) на Умножение
(Multiply). В завершение отметьте параметр Выполнить заливку нейтральным цветом режима «Умножение»
(белым) (Fill with Multiply-neutral color (white))
в нижней части диалогового окна. Нажмите Ок, когда будете готовы закрыть окно и добавить новый слой:

Добавьте еще один новый слой, на этот раз в режиме Умножение (Multiply).
Шаг 18: Добавляем шум
Запачкаем немного наш металлический эффект, применив к нему
пятна и царапины. Перейдите к меню Фильтр
(Filter), затем выберите Добавить шум
(AddNoise). Появится диалоговое окно Добавить шум
(Add Noise) с теми же настройками, что мы использовали ранее. Не нужно изменять их, просто нажмите Ок, чтобы выйти из диалогового окна. Теперь текст залит шумом, и поскольку слой установлен в режиме Умножение (Multiply)
, будут видны только темные пятнышки:

Режим Умножение (Multiply) прячет белые цвета, и остаются видны только темные пятнышки шума.
Шаг 19: Применение фильтра Медиана (Median
)
Чтобы превратить шум во что-то, похожее на грязь или царапины, вернитесь к меню Фильтр (Filter),
выберите снова Шум (Noise),
а затем выберите Медиана (Median):

Перейдите к меню Фильтр - Шум - Медиана (Filter - Noise - Median).
Фильтр Медиана (Median) создан, чтобы удалять шум с изображения. Кликните в окне Радиус (Radius) и используйте клавишу со стрелкой вверх на клавиатуре, чтобы постепенно увеличивать значение, глядя на изображение в окне документа. При увеличении значения радиуса, шум будет исчезать, оставляя вместо него «сгустки», создающие эффект грязи и царапин. Значение около 9 пикс. должно подойти. Нажмите Ок, когда будете готовы выйти из диалогового окна:

Увеличьте значение Радиуса (Radius), чтобы уменьшить шум.
Шаг 20: Понижение Непрозрачности (Opacity) слоя
Если эффект пятен и царапин выглядит слишком темным, уменьшите Непрозрачность
(Opacity) слоя. Вы найдете параметр Непрозрачность
(Opacity) в верхнем углу панели слоев. Я уменьшу свой до 70%:

Параметр Непрозрачности (Opacity) слоя.
И вот мы закончили! Вот финальный результат эффекта «металлический текст»:

Финальный результат эффекта «металлический текст».
Редактируемые настройки текста
Один из приятных моментов создания этого металлического эффекта заключается в том, что наш текст остается абсолютно редактируемым, и мы можем даже изменить шрифт, который используем, если нам не понравился тот, с которого мы начали! Чтобы изменить шрифт, просто выберите инструмент Текст
(type/ Text) в панели инструментов, кликните по текстовому слою в панели слоев, чтобы выделить его, затем выберите любой шрифт из панели настроек (возможно, вам потребуется изменить размер текста с помощью Свободной трансформации
(Free Transform) - смотрите Шаг 9). Для примера, я не стал ничего изменять, кроме шрифта на Trajan Pro Bold:

Тот же эффект, другой шрифт.
Здесь я редактировал текст, изменив слово с «Metal» (Металл) на «Steel» (Сталь). Если вы сохраните свой документ как Photoshop. PSD файл, вы можете открывать его снова в любой момент, когда захотите, и редактировать свой текст без воссоздания металлической текстуры:

Тот же эффект, другой текст.
Сегодня мы будем делать металл в фотошоп
. Далее его можно будет использовать как фон или основу для букв, рамочек и разного рода клипартов.
Создаем документ. Я в основном пользуюсь форматом А4, так как результат получается в хорошем качестве. При необходимости формат всегда можно уменьшить, а вот увеличить его без потери качества будет проблематично.
После того, как документ создан, зальем его градиентом. Выбираем инструмент Gradient
и используем цвета:
1
#434037
2
#575447
3
#8a8374

Теперь заливаем фон снизу вверх, или сверху вниз, это уже как Вам больше нравится, и переходим к следующей части работы.
Теперь нам нужно добавить новый слой: Layer / New / Layer…
Заливаем его белым цветом.
Далее добавляем к новому слою шум: Filter / Noise / Add Noise…
Выставляем значение Amount – 200%
Выбираем Gaussian
и ставим галочку на Monochromatic

Добавляем фильтр – размытие в движении. Filter / Blur / Motion Blur… Значение Angle - 90%, Distance - 204px

Обратите внимание, что по краям полосы будут более четкими, чем в средней части, по - этому нам нужно их убрать. Я просто вытягиваю этот слой. Для того, чтобы появилась сетка для деформации, поставьте галочку возле Show Transform Controls
, на верхней панели.

Осталось изменить в этом слое Blend Mode на Overlay и все готово. Можно для удобства слить слои, нажав Ctrl + Shift+ E Мы получили эффект металл . Его можно использовать как фон или заготовку для дальнейшей работы.
И, как я люблю делать, небольшой ролик, который поможет новичкам более ясно понять весь процесс.
Для придания тексту эффекта металлического тиснения. Для начала напишем слово красивым шрифтом, потом применим к нему различные стили слоя, имитируя эффект тиснения. Попутно сами создадим новый узор, потом слегка украсим фон градиентом. Придадим тексту гламурного глянца и украсим его эффектными светящимися точками.
Шаг 1.
Создаем новый документ размером 600х400 пикс. Заливаем цветом #535559.
Шаг 2.
Любым подходящим шрифтом (шрифт не должен быть слишком тонким) пишем какое-нибудь слово. В данном уроке использован шрифт Bello. Размер 188pt.
Шаг 3.
Двойным щелчком по слою откроем стиль слоя и будем последовательно задавать различные стили. Начнем с закладки «Тень» (Drop Shadow). Установим значения, как на рисунке ниже. Режим наложения «Перекрытие» (Overlay).
Шаг 4.
Закладка «Внутренняя тень» (Inner Shadow). Режим наложения «Умножение» (Multiply).
Шаг 5.
Закладка «Перекрытие узора» (Pattern Overlay). Но сначала сделаем новый узор. Создадим новый документ 5х5 пикс, зальем его цветом #07212c. Максимально увеличим изображение и инструментом «Карандаш» закрасим пиксели, как на рисунке ниже. 3 темных пикселя #000b10 цвета, 3 светлых пикселя #3b4e58 цвета и 2 угловых #283942 цвета. После этого в меню «Редактирование» > «Определить узор». Теперь в стиле слоя выбираем этот узор.
Шаг 6.
Закладка «Обводка» (Stroke). Делаем снаружи однопиксельную градиентную обводку.
Шаг 7.
Получился такой вот промежуточный результат.
Шаг 8.
Теперь слегка украсим фон документа. Переходим на слой с фоном, открываем стиль слоя и задаем следующие параметры для закладки «Внутренняя тень» (Inner Shadow). Режим наложения «Мягкий свет» (Soft Light).
Шаг 9.
В закладке «Наложение градиента» (Gradient Overlay) устанавливаем следующие цвета для градиента: от темного #475e68 цвета к светлому #667c85 цвету.
Шаг 10.
Картинка будет выглядеть так.
Шаг 11.
Добавим эффект глянца для текста. Создадим новый слой поверх все слоев. Удерживая Ctrl, щелкнем по слою с текстом, чтобы выделить его.
Шаг 12.
Теперь берем градиент от белого к прозрачному и проводим мышкой сверху вниз текста. Потом берем инструмент «Овальная область» (Elliptical lasso tool) и выделяем область, как на рисунке ниже.
Шаг 13.
Теперь инвертируем выделение Shift+Ctrl+I и нажимаем Del, удаляя лишнее.
Шаг 14.
Меняем режим наложения на «Перекрытие» (Overlay).
Шаг 15.
Теперь добавим точечного свечения для текста. Берем мягкую кисть, размер 27 пикс, цвет белый и на новом слое в произвольном порядке ставим белые светящиеся точки по краям текста. Потом меняем «Прозрачность» (Opacity) на 70% и меняем режим наложения на «Перекрытие» (Overlay).
Финал
В итоге мы получили такой вот оригинальный эффект металлического тиснения для текста.
Красивый металлический текст в фотошопе сделать достаточно просто. Всего несколько простых манипуляций со слоями, назначение правильных стилей и готово. Справится даже новичок. Я предлагаю вам текстово-картиночный урок и (чуть позже) видеоурок на эту тему. Кстати – эта методика, конечно, подойдет не только для текста, но и для любых силуэтов.
1. Создаем новый документ размером 1000 x 700 pix. с разрешением 72 Dpi. Берем металлическую текстуру , копируем и вставляем в созданный документ. Нажимаем Ctrl+T и трансформируем в соответствии с границами документа.

2. Берем другую металлическую текстуру , открываем в фотошопе, заходим в меню изображение → размер изображения и выставляем настройки как на скриншоте. Далее заходим в меню редактирование → определить узор, вписываем имя, например “сталь” и жмем ок.


3. Создадим в этом же документе новый слой с белой заливкой. Сделаем основной цвет черным, выберем круглую кисть, назначим размер 1 пиксель и жесткость 100%. Нарисуем на белом слое хаотичные царапины. Снова заходим в меню редактирование → определить , вписываем имя “царапины 1″ и жмем ок.

4. Создадим еще один новый слой и повторим шаг 3, с той лишь разницей, что сделаем царапины чаще и добавим немного более жирных (увеличив соответственно кисть). Определим узор под именем “царапины2″.

5. Создадим нужный нам текст, сделав его (каким именно особого значения не имеет). Цвет текста белый. Затем 2 раза кликнем на слой с текстом и в выпавшем окне настроим стили слоя в соответствии со скриншотами ниже.












Должен получиться примерно такой результ:

6. Создаем дубликат слоя с текстом (Ctrl+J) и удаляем у дубликата эффекты – просто перетащив их в корзину панели слоев. Задаем для этого слоя значение заливки 0%. Устанавливаем для этого слоя стили как на скриншоте.



После этих манипуляций вы увидите на буквах царапины:
Следует понимать, что большинство настроек стилей подобраны для конкретного размера документа. Для других размеров требуется корректировка значений в стилях слоя.
Для тех, кому не очень понятно все выше изложенное скоро ожидается видеоурок, который будет опубликован здесь же, и в котором, вероятно, вам проще будет уяснить для себя последовательность и суть действий.
Оставляйте пожалуйста комментарии и вопросы! Жмите пожалуйста на кнопки социальных сетей!
Не в тему
Привет! Чем занимаешься?
-Привет. Собираюсь, досмотреть свой сериал и сдохнуть.
-Пошли гулять!?
-Ну, ладно, пошли. Досмотрю в следующий раз.